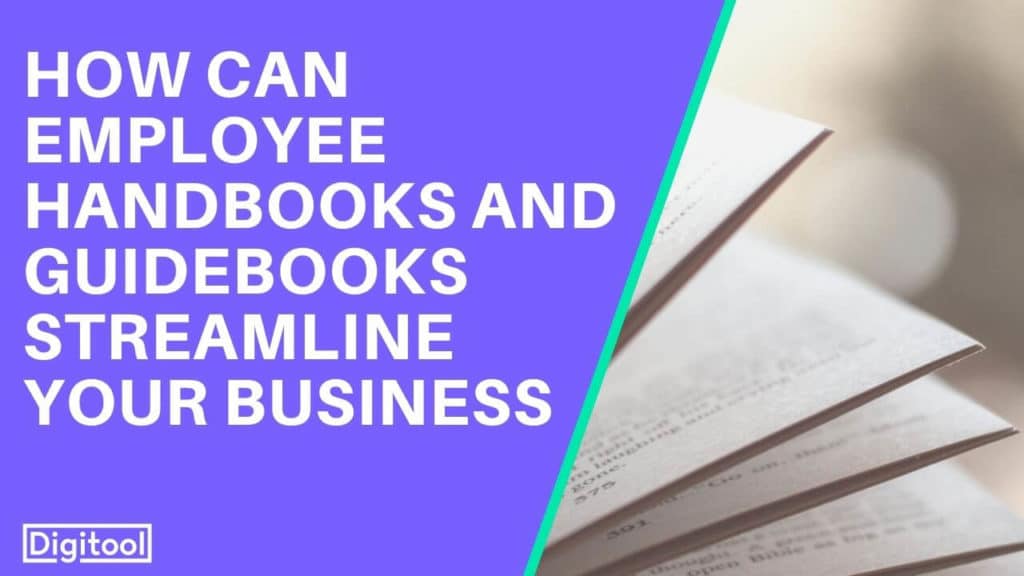Summary
Ever been browsing for a certain item, like a pair of trainers, and then found that you see ads for trainers following you everywhere?
That’s retargeting ads in action. Now, think about how that could work for your cleaning business. Someone might be thinking of getting their carpets cleaned and have a look at some websites, including yours, but still be undecided. You can then start sending them ads for your business, knowing that they are definitely interested in your services. It’s a logical audience to target.
And the best thing is, retargeting ads are usually much cheaper than normal ads.
In this lesson, we’ll show you how you can set up some basic retargeting ads on both Facebook and Google.
Retargeting ads on Facebook
In the last lesson, you learnt how to set up your Facebook Ad Account and add a Facebook Pixel to your site. It’s essential that you’ve done this before we get started.
Create your Audience
- The first thing you have to do is create a new audience (that’s a group of users you’d like to target) for your retargeting ad. In Facebook Ads Manager, search for ‘Audiences’. Click on the ‘Create Audience’ drop down and then choose ‘Custom Audience with Website Traffic’.
- Click on the dropdown ‘All website visitors’. You can select any option, but we recommend selecting ‘people who visited specific web pages’ for the ‘Include’ section. If you only want to target visitors who, for example, didn’t fill in the contact details then select ‘Exclude’ and put in a link to a page they would have seen if they had taken the action (usually a confirmation page).
- You have the option to show the ad to people who visited a site up to 180 days ago. That’s a long time – people will have likely forgotten they even visited your site. We recommend showing your ad to those who have visited in the past two weeks or so.
- The last step of creating an audience is naming it. Make this crystal clear – you will end up with several audiences as you continue to advertise so being organised from the beginning is a big help. Think “Visited site 1 Dec/12 Dec, didn’t visit contact page”. Once you’ve named your audience, click “Create Audience”.
Create your Retargeting Ad
- Now we can start making the ad. Return to Ads Manager and click “Create Campaign” to get started.
- Choose a marketing goal. You can read about what each goal means here, but for this kind of ad we suggest using ‘Traffic’. That means your ad budget will be spent on getting people to visit your website. Then, choose a name for your campaign that’s clear again (Think: ‘Retargeting Dec 19’).
- On the next page, you’ll need to choose a name for the ‘Ad Set’. Choose a name that reflects the purpose of the ad, e.g. “Visited site 1 Dec/12 Dec, didn’t visit contact page”.
- Now scroll down to “Audience” and select the “Custom Audience”. When you click to type, you’ll see it give you the option to choose a “Lookalike Audience” or a “custom audience”. Choose “custom audience” and select the audience you created earlier.
- You’ll notice you have the option to target based on age, gender and languages too. Because we’re already going for a small audience – those who visited your site – there’s no need to use these extra tools. They’ll make the audience too small for you to get a good return from your ad.
- After that you’ll need to select the ‘Placement’ of your ad. Placements are where the ad will be shown – you can find out what each one means here. You can choose ‘Automatic placements’ which is useful if you have a small audience, as it will ‘meet’ your audience where they are, whether that’s Instagram or Facebook.
- Next, set your budget. It works well to set a daily budget, as it will show your advert as many times as the budget allows for the day, then start again the next day. You can start with £1 a day and increase it later if it needs a boost.
- When you get to the ‘Optimisation for Ad Delivery’ section select ‘Switch to Landing Page Views’ instead of ‘Link clicks’. Link clicks are not a good idea as you will be paying every time someone clicks on the link, but there is a risk that they never reached your landing page due to a loading error. ‘Landing Page Views’, on the other hand, will ensure your budget is spent on people actually reaching the page you’re trying to drive them to.
- Now it’s time to choose your type of ad you want to place. It can be a single image, a video, carousel or slideshow depending on your retargeting purposes. Facebook has a guide explaining each ad format here if you are unsure what these look like. This is the creative element of the ad, so is really up to you and what content you have at hand.
- Next, scroll down and add the link you want your ad to direct traffic to, then enter the text that will accompany the ad. When writing the text, remember that you are writing to people who visited your website but didn’t get in touch. You need to convince these people that they do need the service and they need to book it from you. It could be that you offer reassurance, such as reinforcing your 5 Star Rating ‘ (if you’re 5 Star rated of course) or offer a small discount if they call and quote that they saw the ad.
- Finally, check all your settings and your spelling before clicking the ‘Confirm’ button. Your Facebook retargeting ad is ready to go. Remember to keep an eye on the results and alter your budget as you see fit. Good luck!